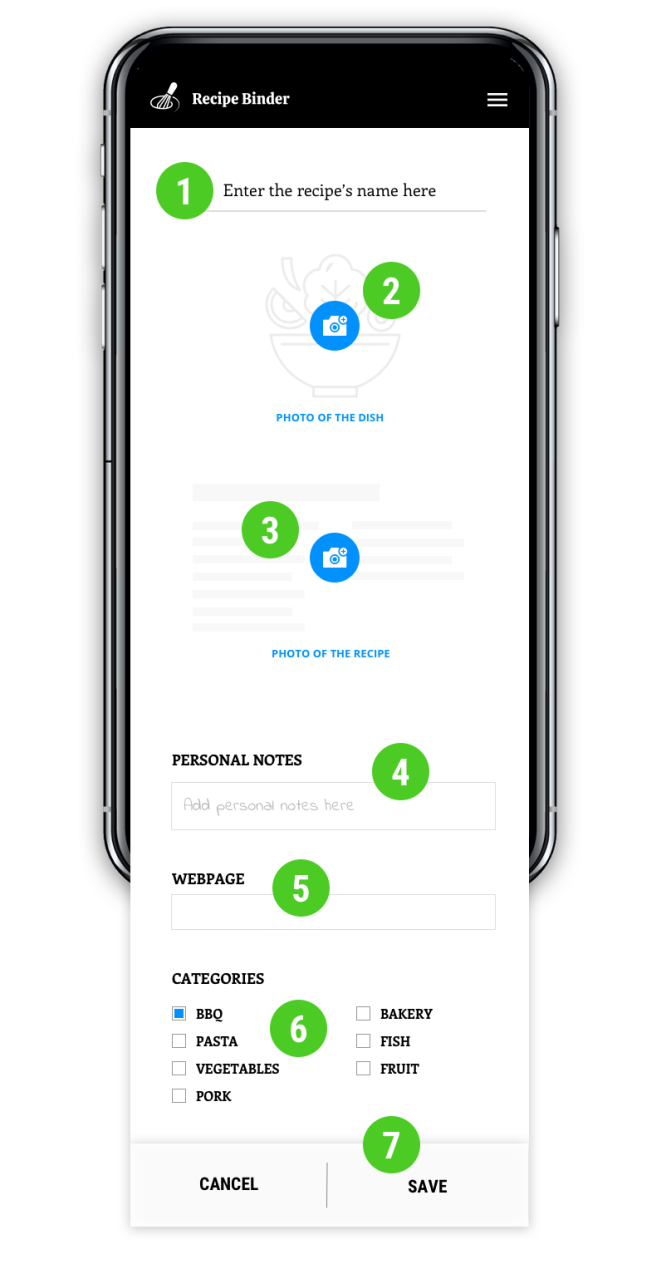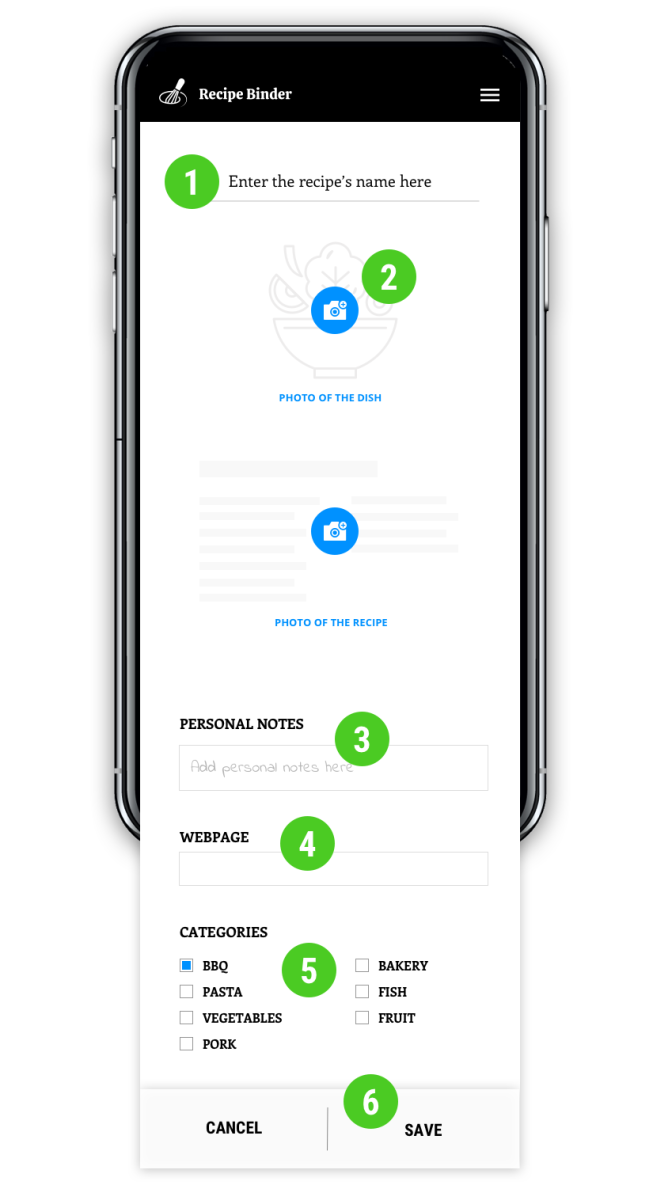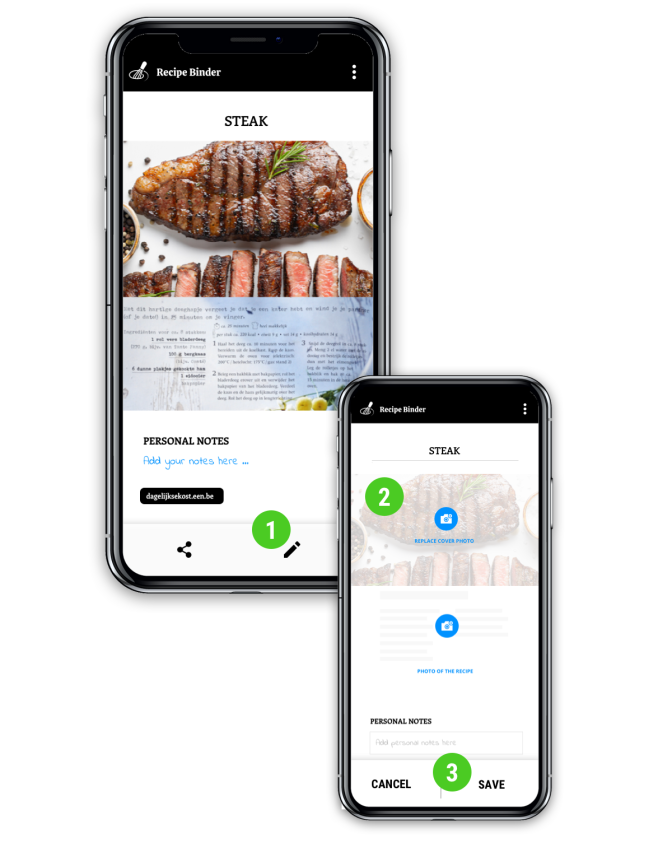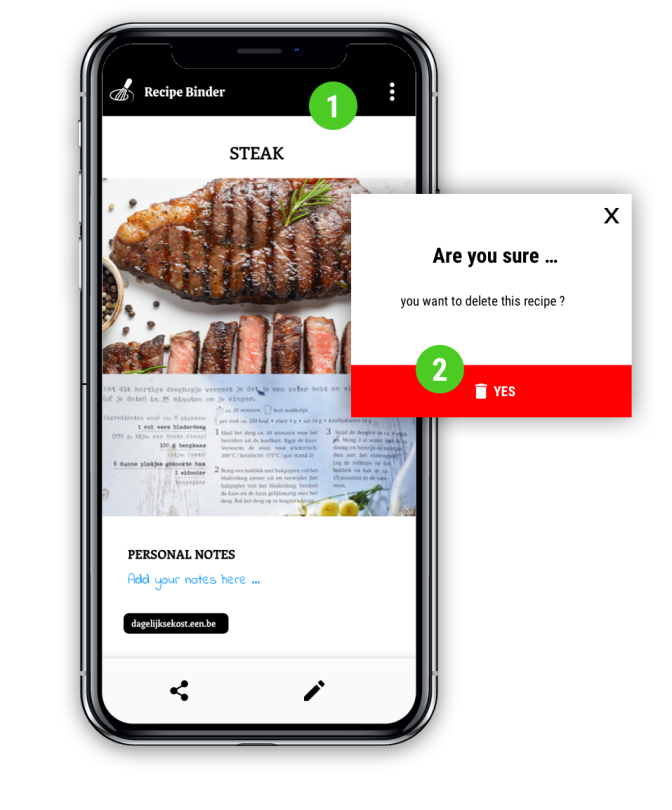Manage your recipes
HOW TO — collect, edit or delete recipes in your Recipe Binder.
_______
Recipe Binder allows you to collect as many recipes as you like, and to organise them into an unlimited number of categories, according to your tastes and preferences. E.g. 'Spaghetti al Frutti di Mare' can be assigned to the categories Pasta, Sea Fruit, Mussels, Shrimps etc.
NOTE: Every recipe needs to be assigned to at least one category. So if you didn't create any categories yet, or if you want to add a recipe that doesn't fit one of your existing categories, first create a new category.
A typical recipe in Recipe Binder contains
• A cover photo of the dish
• A photo of the recipe (description & ingredients)
• An overview of the categories the recipe is assigned to
Next to that, you can add
• Personal notes
• A link to a recipe webpage (URL)
Add a recipe from a magazine
To add a magazine recipe to your Recipe Binder, open the app and click on the main category you want to add it to.
Then click 'Add Recipe' at the bottom of the screen.
Now follow these steps
- Enter the recipe's name at the top of the screen
- Click on the 'Photo of the dish' placeholder
- A popup offers you the possibility to choose how you would like to add the photo. Select 'Camera' or 'My Photos'.
- When the photo is taken with your camera, or selected from your photos, you can resize it
- by dragging the corners of the rectangle around it,
- by dragging the photo within the rectangle, or
- by placing two fingers on the photo and spreading them (to zoom in or out). - When finished resizing, click 'Done'
- Click on the 'Photo of the recipe' placeholder
- A popup offers you the possibility to choose how you would like to add the photo. Select 'Camera' or 'My Photos'.
- When the photo is taken with your camera, or selected from your photos, you can resize it
- by dragging the corners of the rectangle around it,
- by dragging the photo within the rectangle, or
- by placing two fingers on the photo and spreading them (to zoom in or out). - When finished resizing, click 'Done'
- If you like, add some personal notes by typing them in the 'Personal notes' text input field. You can always do that later.
- If you like, add a link to a webpage by pasting the URL of that page into the 'Webpage' entry field.
- Assign the recipe to more categories by ticking the corresponding check boxes next to the category names.
- Click 'SAVE'
The recipe is now added to your Recipe Binder and will show up in every category you assigned it to (in alphabetical order).
Add a recipe from a web page
To add a recipe from a web page to your Recipe Binder, first download the cover photo of the recipe to your device.
Now open the app and click on the main category you want to add the recipe to.
Then click 'Add Recipe' at the bottom of the screen.
Now follow these steps
- Enter the recipe's name at the top of the screen
- Click on the 'Photo of the dish' placeholder
- A popup offers you the possibility to choose how you would like to add the photo. Select 'My Photos'.
- Select the photo you just added to your photos.
- If you like, you can now resize the photo
- by dragging the corners of the rectangle around it,
- by dragging the photo within the rectangle, or
- by placing two fingers on the photo and spreading them (to zoom in or out). - When finished resizing, click 'Done'
- Don't click the 'Photo of the recipe' placeholder, as the recipe will be added via a link to the web page.
- If you like, add some personal notes by typing them in the 'Personal notes' text input field. You can always do that later.
- Copy/paste the URL of the webpage into the 'Webpage' entry field.
- Optionally, assign the recipe to more categories by ticking the corresponding check boxes next to the category names.
- Click 'SAVE'
The recipe is now added to your Recipe Binder and will show up in every category you assigned it to (in alphabetical order).
Edit a recipe
To edit a recipe in your Recipe Binder, open the app and click on one of the categories you assigned the recipe to.
Select the recipe you want to edit.
Now follow these steps
- Click on the PENCIL icon in the bottom of the recipe page.
- The recipe page opens, click on any item you want to edit
- When done, click 'SAVE'
TIP - Instead of clicking the pencil icon (Step 2), you can also click on the three vertical dots in the right top corner of the page and select 'Edit' in the popup menu.
Delete a recipe
To remove a recipe from your Recipe Binder, open the app and click on one of the categories you assigned the recipe to.
Select the recipe you want to delete.
Now follow these steps
- Click on the three vertical dots in the right top corner of the page and click on 'Delete Recipe'.
- In the popup screen, confirm that you want to delete the recipe.
Recipe Binder deletes the recipe and takes you back to its opening page.